お絵描きアプリならProcreate(プロクリエイト)で決まり!基本的な使い方をご紹介


プロクリエイトでイラストを描いてみましょう!
イラストを描く時には、どんな方法で描いていますか?
紙とペンで描くのもいいですが、これから仕事に活かすならデジタルで描くことをおすすめします。
今回は、Procreate(プロクリエイト)というアプリを使ってイラストを描く方法や使い方を紹介します。
副業でイラストを描きたい方やお仕事でイラストを始めたい方は必見ですよ!
プロクリエイトってどんなアプリ?
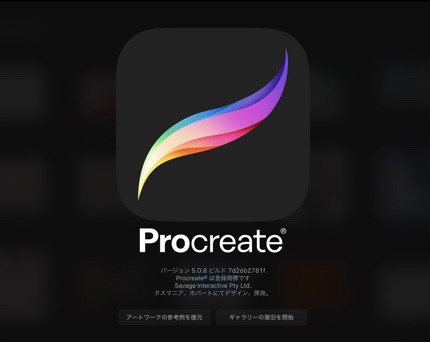
iPad専用のイラスト制作アプリで、有料アプリとして2011年から販売しています。
細部までより綺麗に描くためには、ApplePencilで描くことをおすすめします。
販売元はSavage Interactive Pty Ltdで、日本語にも対応しています。
AppStoreで、現在は2,000円で購入できます。
サブスクと違って最初に購入すれば追加費用はないので、とても経済的だと思います。
よく読まれている記事
プロクリエイトをインストールする
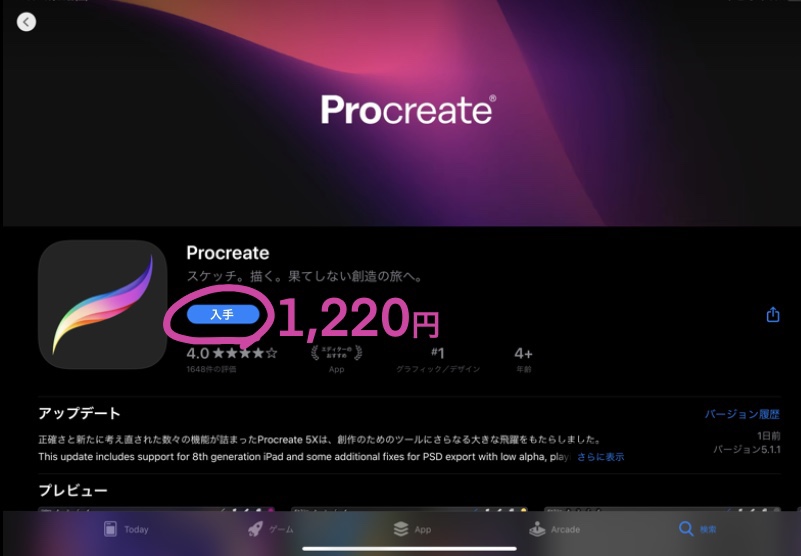
アプリを下記より購入し、プロクリエイトをインストールしてください。
プロクリエイトの基本的な使い方
インストールできたら、プロクリエイトを起動します。
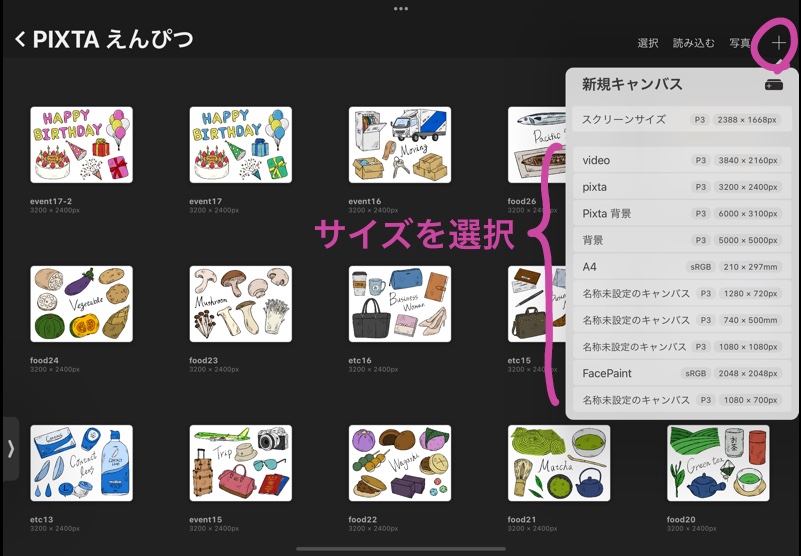
ホーム画面が表示されたら、イラストを描くためのキャンバスを作成します。
サイズを選択できますが、後からでも変更できます。
新しいキャンバスを開いた後、左上のペンチアイコンの「アクション」→「キャンバス」→「クロップしてサイズ変更」で好きなサイズに変更してください。
写真を挿入したい時は、左上のペンチアイコンの「アクション」→「追加」→「写真を挿入」で好きな写真を読み込みます。
テキストを挿入する時は、左上のペンチアイコンの「アクション」→「追加」→「テキストを挿入」でカーソルが出てくるので文字を打ち込み、文字のスタイルを選択します。
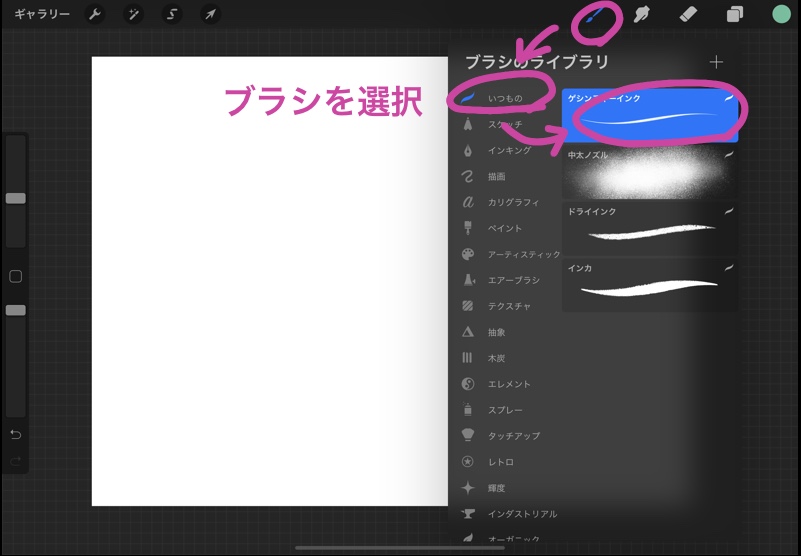
イラストを描く時は右上のブラシアイコンの「ブラシのライブラリ」から好きなブラシを選択し、レイヤーをクリックしてからそのレイヤーの上にイラストを書きます。
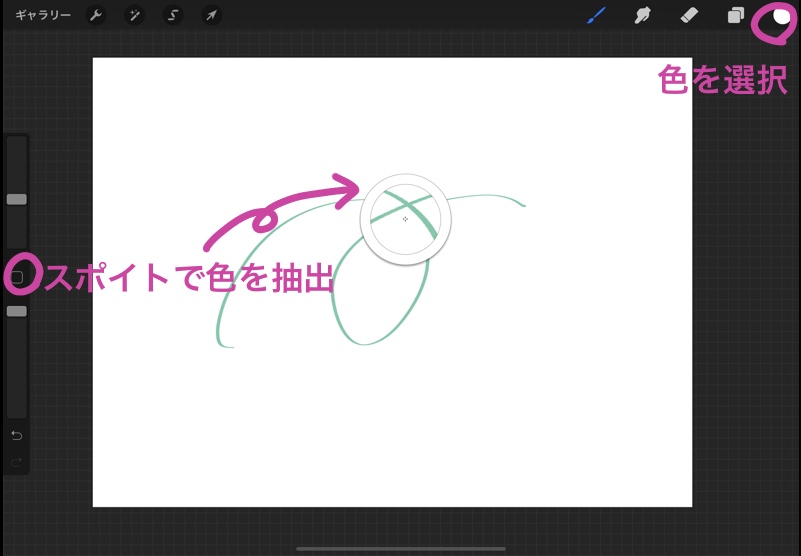
ブラシの色を変更する時は、右上の円形のアイコンをタップするとカラーパレットが出てくので、そこから色を選びます。
左サイドの真ん中にある四角のアイコンをタップすると円のスポイトが出てくるので、色を抽出することもできます。
プロクリエイトは基本的にはこれらの使い方がわかっていれば、大丈夫です。
プロクリエイトの便利な機能を紹介
プロクリエイトにはたくさんの機能があります。
機能を使うことで、作業時間や作品の仕上がりに大きな差が出てきます。
今回は簡単にプロクリエイトのいくつかの機能と使い方を紹介していきます。
▼カラー、エフェクト調整
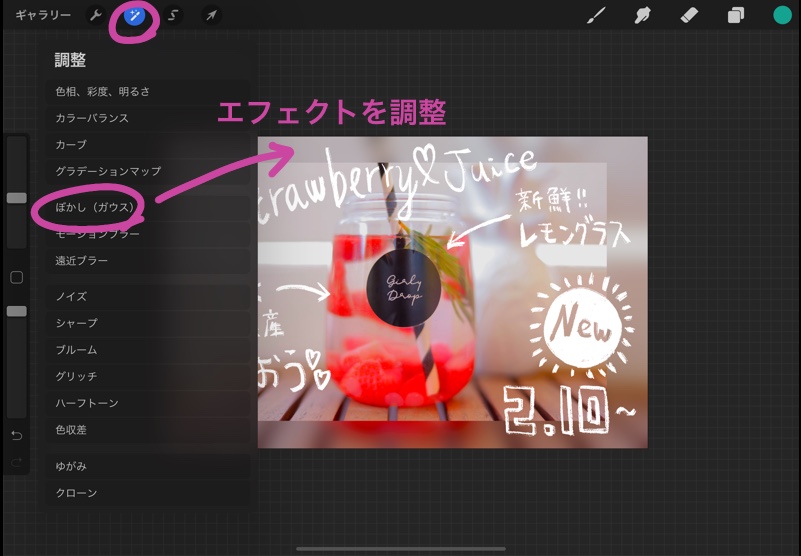
左上のスティックアイコンの「調整」の中から加工の種類を選んでください。
色の細かい調整や、ぼかしやノイズなどの加工をすることができます。
Photoshopのような感じでとても使いやすいです。
▼オリジナルブラシ作成
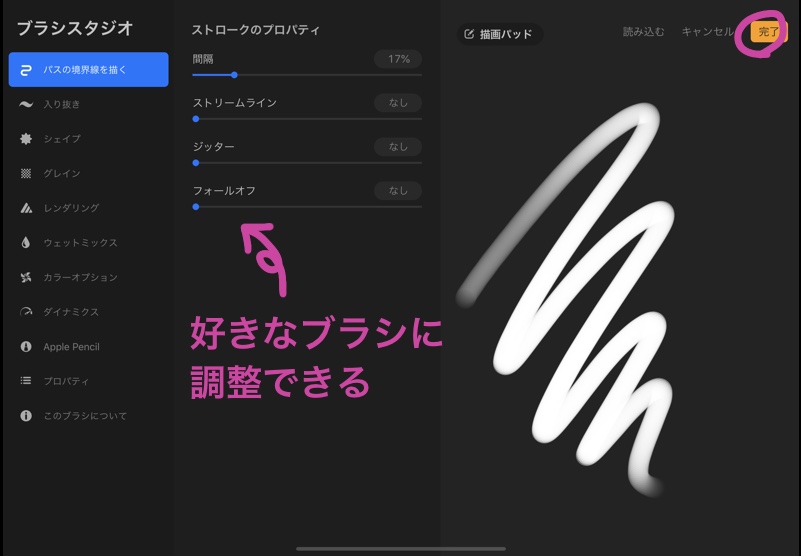
ブラシのライブラリの右上の「+」プラスを選ぶと、ブラシスタジオが表示されます。
既存のブラシでは物足りない時は、ここでオリジナルのブラシスタイルを作ることができます。
かなり細かい設定ができるので、自分だけのオリジナルブラシを作るのも楽しいですよ。
▼マスク機能
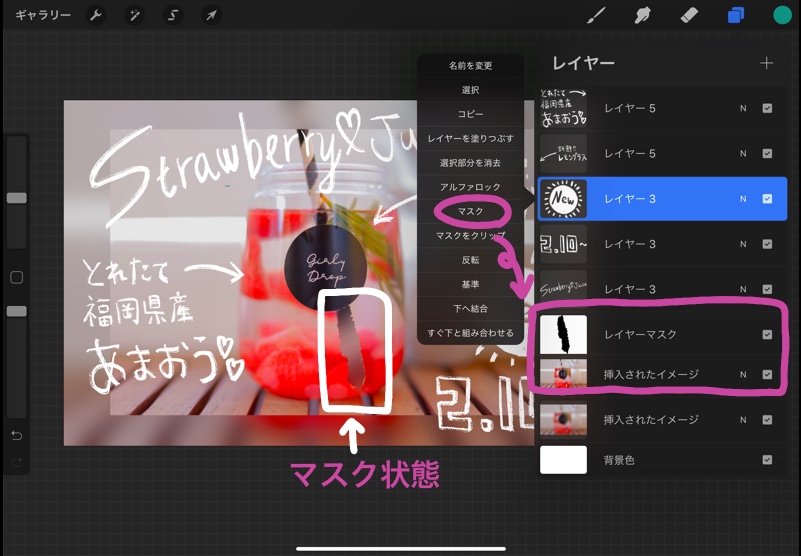
レイヤーをタップすると、吹き出しのようなメニューが表示されます。
その中のマスクを選択すると、レーヤーの上にもう一つ新しいレイヤーがくっついて表示されます。
この状態で、レイヤーをペンでなぞると、マスクされたところが透過(消えた)状態になります。
この機能は、写真の加工時に使うことが多く人物の切り抜きや、文字を重ねる時に便利です。
▼アニメーションアシスト
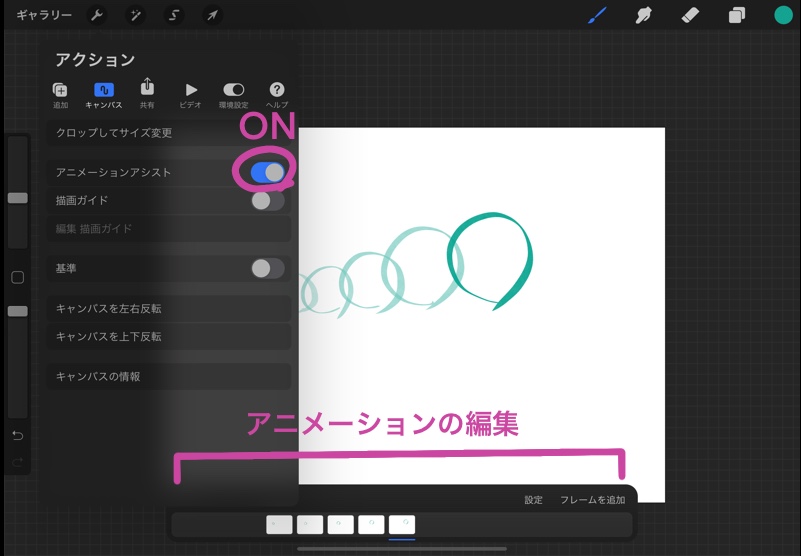
左上のペンチアイコンの「アクション」→「キャンバス」→「アニメーションアシスト」をON状態にすると、画面下側にアニメーションのパネルが表示されます。
パラパラ漫画の要領で、レイヤーを一枚ずつ時間差で表示させてアニメーションを作成できます。
手書きならではの味のあるアニメーションが作れるので、ぜひ活用してみてください。
▼タイムラプス録画
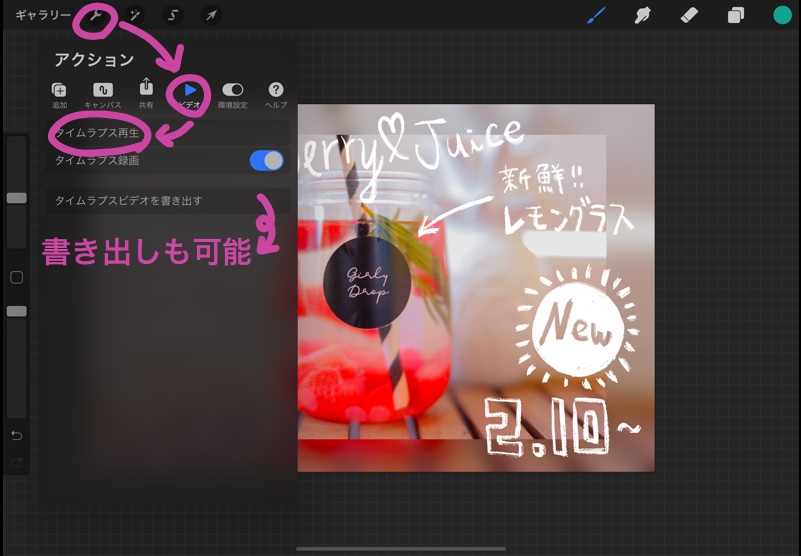
左上のペンチアイコンの「アクション」→「ビデオ」→「タイムラプス再生」を選択すると、制作中の動画が早送りでみることができます。
YouTubeで解説動画を作るときや、SNSに作品の制作過程を動画として載せることもできます。
書き出しも簡単にできるので、文字を走り書きさせていときによく利用しています。
プロクリエイトで書き出しをしてみよう
プロクリエイトの書き出し方法は、静止画とアニメーションから選択できます。
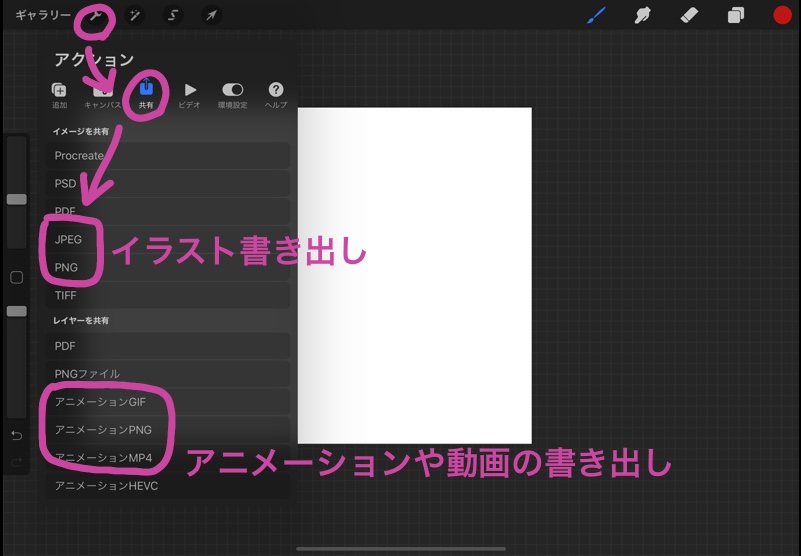
左上のペンチアイコンの「アクション」→「共有」から、好きな書き出し形式を選びます。
静止画を書き出す場合は、JPEGかPNGが一般的です。
背景を透過にしたい場合はPNG、データ量を小さくしたい場合はJPEGにしましょう。
YouTubeなどに使う場合はアニメーションMP4がおすすめです。
書き出しはデータ量や用途に合わせて選ぶことが大事です。
よく読まれている記事
まとめ
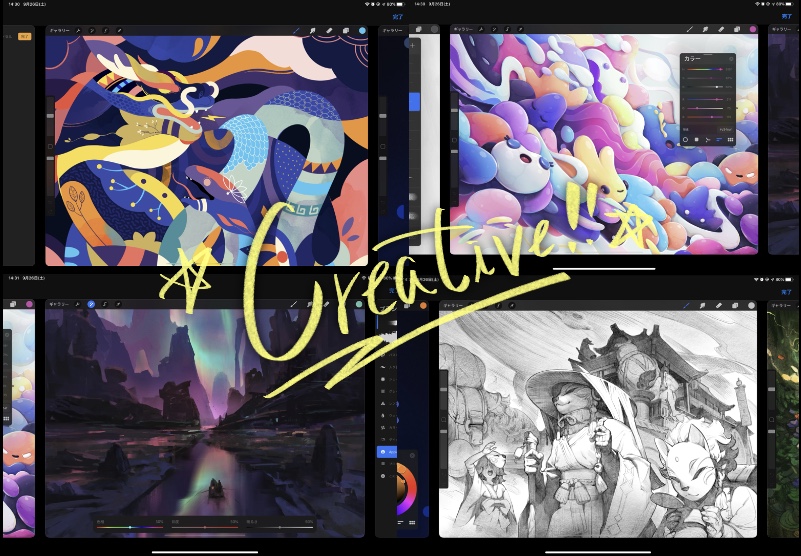
今回はプロクリエイトの基本的な使い方をご紹介しました。
イラストは特別な技術がなくても描くことができます。
イラストを販売できるサイトも増えているので、副収入を得ることもできます。
趣味で描くだけでなく、SNSでイラストを使うことでフォロワーを増やすことも可能でしょう。
次回は、実際にイラストを描いてSNSにアップする手順を紹介するので、お楽しみに。

最後までご覧いただきありがとうございました☆彡

